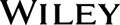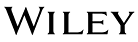Working with Figures
Wiley considers both screenshots and line art to be figures. A screenshot is a picture of the image on your screen that you take by using a screen-capture utility — either one that comes with the most popular computer operating systems (such as MS Paint) or specialized screen-capture software (such as SnagIt) available commercially.
When capturing screenshots, it's critical that you follow the Wiley figure standards. The resulting image is mostly shades of gray, which may not look very good on-screen, but experience shows that this color scheme produces the clearest images in the final printed book.
Line art is considered to be any image that must be created. Network diagrams, flowcharts, and schematics are examples of line art. You can create line art with your favorite graphics program, or you can simply draw it by hand on a sheet of paper. The Wiley Graphics staff will render the final image based on the copy that you submit.
If you have any questions about figures, please contact your Project Editor.
How to Shoot Figures
Start by installing the Wiley desktop theme, which will automatically set the right resolution and color palette. Take the screenshots using an appropriate screen capture software program. (If you would prefer not to install the desktop theme, then use the appropriate Display Settings for your operating system and go through the step-by-step process of making all the changes.)
Important things to remember:- Remember to shoot all your screen shots at the same screen resolution. The standard recommended resolution is 1024 x 768, but this can vary from book to book, so talk to your editor.
- For screen caps, turn off font smoothing, and use default themes/colors whenever possible. If you need instructions on how to turn off font smoothing, please contact your editor.
- Submit TIFF with no compression and no layers (no JPEG; PNG is acceptable).
- Submit RGB color with two exceptions:
- when B&W is specifically desired throughout all editions.
- when CMYK is necessary for critical-color graphic titles.
It’s critical that you supply your Editor with a test screen shot before you begin shooting the actual shots for your book.
Note: Unless you’re working on a rare 4-color book, or have a book with an insert, your figures will not appear in color. We ask you to shoot in color because it gives a better appearance when converted, but do not to refer to any color-related objects when discussing your figures in the text, and do not rely on color for emphasis within a figure.
How to Save Figures
Acceptable file formats that screenshots should be saved in are .pcx, .tif, .png or .bmp. Production will reject any other format. (Note: You do not have to use the same format for every figure throughout as long as you use an accepted file format.)
You can create line art in whatever program you choose. Our editors do not have access to special graphics software, such as Visio, PhotoShop, or Illustrator. So if you use special graphics software to create your line art, be sure to embed the graphic in a Word file that your editor can print. The Wiley Graphics staff will redraw your figure from the copy submitted by your editor. Wiley will have your figure redrawn to match the series specifications.
How to Submit Figures
Submit figures in their own separate, appropriately named file. Unless otherwise instructed, do not embed figures within the text files. For a chapter submission to be complete, all electronic figure files for the chapter must be submitted when the chapter is submitted.
Handling Figures You Want Cropped
You may want a screenshot to be cropped, so that only a portion of the figure appears in the book. If your screenshot shows several windows, but only the top-most one is relevant, only that window should appear in the finished book. The rest of the figure should be cropped out. You have several options for cropping your figures:
- Crop the figures yourself by having your screen-capture software shoot only the active window. For example, if you are capturing screens by using the PrintScrn button in Word, you can capture just the active window by pressing Alt+PrintScrn. Only figures cropped using a screen-capture program are acceptable to Graphics. Figures cropped manually (pixel-by-pixel) are not acceptable.
- Shoot the full screen and save the file (named as 548492 c06f002, for example). Then, using a graphics program, add electronic cropping marks to the actual figure file, save it under a different name (548492 c06f002crop.pcx, for example), and submit both versions to your Project Editor. This method is more time-consuming than the others, but some graphics-savvy authors like handling their cropped figures this way.
Adding Callouts to a Figure
Occasionally, you may want to have a callout added to a figure to call attention to one or more particular elements of a screen capture. A callout is a short label that consists of an explanatory word or phrase with a line connecting the callout to the appropriate portion of the figure. You can indicate callouts by:
- Inserting a note under the figure caption in the chapter file stating what the callout is and what (precisely) it should point to.
- Shoot the full screen and save the file (named as 548492 c06f002, for example). Then, using a graphics program, add intended callout line and words to the actual figure file, save it under a different name (548492 c06f002callout.pcx, for example), and submit both versions to your editor. This is the preferred method.
Note: Your chapter is not considered complete unless all figures are submitted (in their own separate files) with the chapter. Figures are due the same day the chapters are due.
How to Name Figures
See Naming Conventions. In short, ISBN 6-digit-code, space, the letter C and a two-digit sequential indicator of the chapter number; followed by the letter F and a three-digit sequential indicator of the number of that figure within that chapter. So, Figure 8-7 (the seventh figure in chapter 8) in a book with the ISBN 512345 would be:
5124345 c08f007.tif
How to Indicate Figure Location within Text
You should type a figure caption line at the point in the chapter where you want our layout technician to place each figure. To insert the figure caption, type the word Figure (with a capital F), the figure number, a colon, a space, and then type the text of the caption. Finally, insert one tab and then insert the filename. Apply the "slug" style to this line. The caption line should look like this:
Figure 1-1: My figure caption. [tab] filename.xxx
Be sure to use a hyphen between the chapter number and the figure number. The caption should be a concise description of what the figure shows. End the caption with a period, even if it is not a complete sentence.
Note: If you're working on a Wrox title, there is no explanatory caption. Your figure line would look like this:
Figure 1-1 [tab] filename.xxx
Besides the figure caption, each figure must also be referenced somewhere in the text before the figure actually appears. Here are some ways you can reference your figures:
Figure 10-14 shows a Web Form created in Visual Studio .NET.
You can create a Web Form in Visual Studio .NET, as shown in Figure 10-14.
You can create a Web Form in Visual Studio .NET (see Figure 10-14).
Note, not all series include captions. Some series (mostly in the Wrox line) use a figure reference in prior text and a figure number only without an explanatory caption.
How to Handle Art/Figures That Appear In Tables or Lists
Art that appears inline with text, in tables, in lists, or in the margin is referred to as “icon art” (formerly known as “margin art”).
Icon art is named using the same conventions (see Naming Conventions) as a regular figure, just using g instead of f.
For art appearing in tables, use the same naming conventions as for regular figures but use t instead of f.
Where you want the art to appear, insert a line, format it "Production" and give the following instruction: "Insert [filename] margin art here."
Note: Contact your PJE for instructions on handling figures within sidebars.